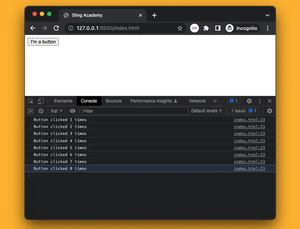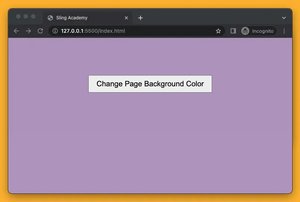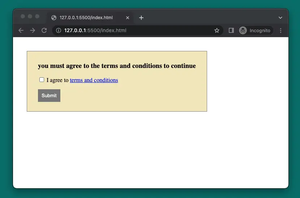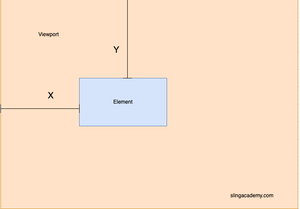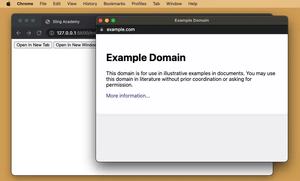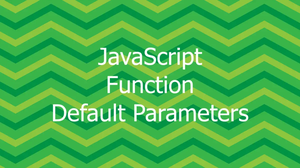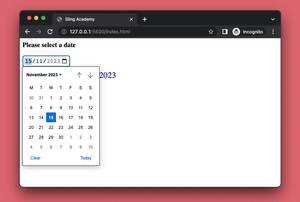The HTML5 Canvas API is a powerful tool for creating rich, interactive applications, including games, directly in the browser. By leveraging JavaScript alongside Canvas, you can craft anything from basic animations to complex, engaging games. In this article, we'll guide you through creating a simple game with the Canvas API. This guide assumes you have a basic understanding of HTML, CSS, and JavaScript.
Setting Up Your Environment
Before we start coding, let’s set up our development environment. Create a new HTML file, say index.html, and add the following code:
<!DOCTYPE html>
<html lang="en">
<head>
<meta charset="UTF-8">
<meta name="viewport" content="width=device-width, initial-scale=1.0">
<title>Canvas Game</title>
<style>
canvas {
border: 1px solid black;
}
</style>
</head>
<body>
<canvas id="gameCanvas" width="800" height="600"></canvas>
<script src="game.js"></script>
</body>
</html>
This snippet creates a basic HTML page with a canvas element, where our game will be displayed. The canvas is set to a width of 800 pixels and a height of 600 pixels, with a black border.
Drawing on The Canvas
Next, we’ll need to create a JavaScript file, game.js, which will contain our game logic. To start, let's draw something basic onto the canvas:
const canvas = document.getElementById('gameCanvas');
const ctx = canvas.getContext('2d');
// Set player's initial position
let x = 50;
let y = 50;
function drawPlayer() {
ctx.clearRect(0, 0, canvas.width, canvas.height); // Clears the canvas
ctx.fillStyle = 'blue';
ctx.fillRect(x, y, 30, 30); // Draw the player as a square
}
setInterval(drawPlayer, 20);
This code snippet starts by obtaining the rendering context for the canvas, which is the 2D context where you'll draw your shapes. We then set up drawPlayer(), a function that clears the canvas and draws a blue square at position (x, y). setInterval() repeatedly calls the function every 20 milliseconds, refreshing the square's position on the canvas.
Implementing Player Movement
To make the game interactive, implement simple controls that allow the player to move the square using the keyboard:
document.addEventListener('keydown', movePlayer);
function movePlayer(e) {
const speed = 5;
switch(e.key) {
case 'ArrowUp':
y -= speed;
break;
case 'ArrowDown':
y += speed;
break;
case 'ArrowLeft':
x -= speed;
break;
case 'ArrowRight':
x += speed;
break;
}
}
In this code snippet, we listen for keyboard events to modify the x and y coordinates of the square based on the arrow key pressed. Consequently, our square moves across the canvas in response to these inputs.
Adding Goals and Obstacles
Let’s add some elements to make our game more interesting. For example, a goal that the player aims to reach or obstacles to avoid:
let goalX = Math.random() * (canvas.width - 30);
let goalY = Math.random() * (canvas.height - 30);
function drawGoal() {
ctx.fillStyle = 'green';
ctx.fillRect(goalX, goalY, 30, 30);
}
function checkCollision() {
if (x < goalX + 30 && x + 30 > goalX && y < goalY + 30 && y + 30 > goalY) {
alert('You reached the goal!');
resetGame();
}
}
function resetGame() {
x = 50;
y = 50;
goalX = Math.random() * (canvas.width - 30);
goalY = Math.random() * (canvas.height - 30);
}
setInterval(function() {
drawPlayer();
drawGoal();
checkCollision();
}, 20);
Now we draw a green square as a goal and check for collisions between it and the player object. Whenever the player reaches the goal, the alert pops up, and the game resets.
Conclusion
This basic format provides a foundation for more complex game development using the Canvas API in JavaScript. As you advance, consider adding features like timer, levels, more obstacles, or different interactions to make the game engaging. The Canvas API's capabilities are vast, allowing you to bring your creative game ideas to life directly in the browser.