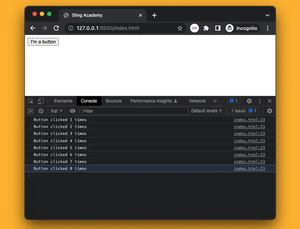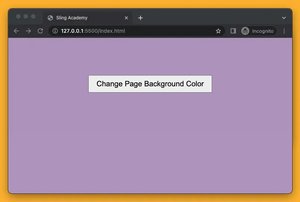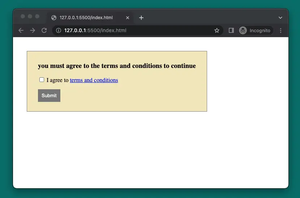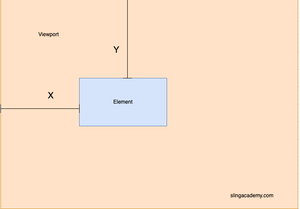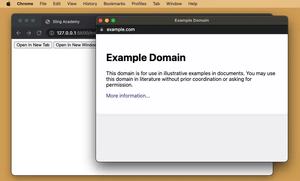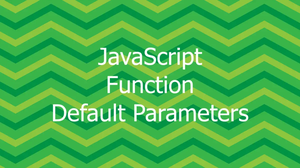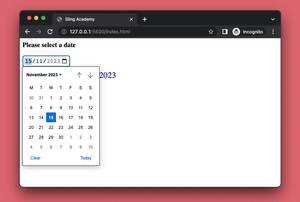Modals are a staple in web design for displaying important information without redirecting users to a different page. They are perfect for alerts, forms, and galleries. In this article, we will build a simple modal using pure JavaScript for dynamic interactions via DOM manipulation.
What is a Modal?
A modal is a component that floats over the webpage content and is typically used to grab the user's attention. It can enforce something important like getting user consent or providing additional information.
Setting Up the HTML Structure
Your first step is to establish the HTML structure. This involves defining elements for the modal, which include the overlay, the modal window, and a close button.
<!DOCTYPE html>
<html lang="en">
<head>
<meta charset="UTF-8">
<meta name="viewport" content="width=device-width, initial-scale=1.0">
<title>Simple Modal</title>
<link rel="stylesheet" href="style.css">
</head>
<body>
<button id="openModal">Open Modal</button>
<div class="modal hidden" id="myModal">
<div class="modal-content">
<span class="close-button">×</span>
<h1>This is a Modal</h1>
<p>You can add more content here.</p>
</div>
</div>
<script src="script.js"></script>
</body>
</html>
The key parts to notice are:
- The button with
id="openModal"will trigger the opening of the modal. - The modal structure consists of a
divwith anid="myModal", which containsdiv.modal-contentand .
Styling the Modal with CSS
Next, let's style our modal to ensure it looks appealing on the webpage.
.hidden {
display: none;
}
.modal {
position: fixed;
top: 0;
left: 0;
right: 0;
bottom: 0;
background-color: rgba(0, 0, 0, 0.5);
display: flex;
justify-content: center;
align-items: center;
z-index: 10;
}
.modal-content {
background-color: #fff;
padding: 20px;
border-radius: 4px;
width: 80%;
max-width: 500px;
}
.close-button {
color: #aaa;
float: right;
font-size: 28px;
font-weight: bold;
cursor: pointer;
}
.close-button:hover,
.close-button:focus {
color: black;
text-decoration: none;
cursor: pointer;
}
The .hidden class is used to hide the modal initially using display: none;.
Adding Interactivity with JavaScript
Now, you'll need some JavaScript to handle user interactions. This will involve opening the modal when the open button is clicked and closing it when the close button is activated.
document.addEventListener("DOMContentLoaded", function() {
const modal = document.getElementById("myModal");
const openModal = document.getElementById("openModal");
const closeModal = document.querySelector(".close-button");
openModal.addEventListener("click", function() {
modal.classList.remove("hidden");
});
closeModal.addEventListener("click", function() {
modal.classList.add("hidden");
});
// Close modal when clicking outside
window.addEventListener("click", function(event) {
if (event.target == modal) {
modal.classList.add("hidden");
}
});
});
We handle specific events to control the behavior of the modal:
- The modal is shown when the "Open Modal" button is clicked.
- The
close-buttonhides the modal by toggling thehiddenclass. - Clicking outside the modal content (on the modal's overlay itself) also closes the modal.
Conclusion
Modals are a useful way to display important messages to users. In this tutorial, you’ve learned how to create a simple modal using only HTML, CSS, and JavaScript. By understanding these fundamentals, you can now further customize and enhance the features of your modal according to your project needs. Modals can be enhanced with libraries for animation and additional functionality, but knowing how to build one from scratch is a valuable skill.