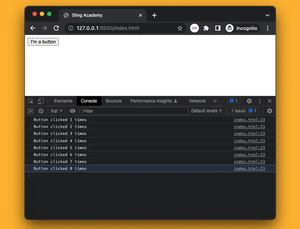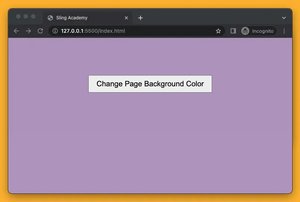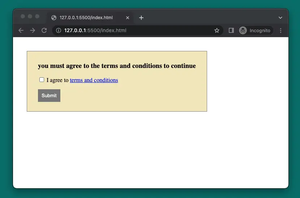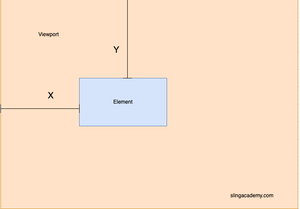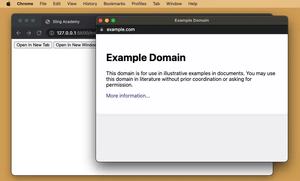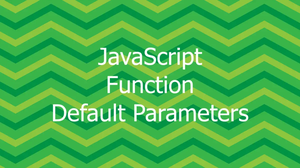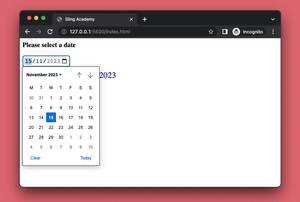Context menus are a great way to enhance user interactivity on web pages. By default, right-clicking on a web page opens the browser's context menu, providing options to navigate back, reload the page, and more. However, there are instances where you might want to provide a tailored context menu to give users additional functionality relevant to your application's context. This can be achieved by utilizing custom JavaScript events that override the browser's default behavior.
Preventing the Default Context Menu
Before building a custom context menu, the default right-click menu of the browser must be disabled. This can be implemented by listening to the contextmenu event, which is triggered whenever a user right-clicks within a context on the web page.
document.addEventListener('contextmenu', function(event) {
event.preventDefault();
});
The above JavaScript code captures the right-click event on the document and calls event.preventDefault(), thus disabling the default browser context menu.
Creating a Custom Context Menu
With the default menu disabled, we can now create a custom menu to display. The menu is usually a simple HTML element that is positioned based on the user's cursor.
<ul id="custom-context-menu" style="display: none; position: absolute;">
<li>Option 1</li>
<li>Option 2</li>
<li>Option 3</li>
</ul>
The custom context menu is hidden initially with style="display: none;". Next, we will toggle its display when the user right-clicks. This involves adding dynamic display logic using JavaScript.
Displaying the Custom Menu at the Click Location
To make the menu appear exactly where the user right-clicked, JavaScript is required to modify the menu’s CSS properties.
const customMenu = document.getElementById('custom-context-menu');
function showCustomMenu(x, y) {
customMenu.style.display = 'block';
customMenu.style.left = `${x}px`;
customMenu.style.top = `${y}px`;
}
document.addEventListener('contextmenu', function(event) {
event.preventDefault();
showCustomMenu(event.pageX, event.pageY);
});
document.addEventListener('click', function(event) {
if (customMenu.style.display === 'block') {
customMenu.style.display = 'none';
}
});
The showCustomMenu function sets the position (using pixel values) and visibility of the menu. The menu is positioned to align with the right-click's coordinates by reading from event.pageX and event.pageY.
Enhancing the Context Menu
Additional user-specific functionality can be added to each menu option, like redirecting to a new page or triggering custom scripts. To achieve this, you attach a listener to each menu item, performing tasks based on the item selected.
const options = customMenu.getElementsByTagName('li');
for (let i = 0; i < options.length; ++i) {
options[i].addEventListener('click', function(event) {
console.log(`Option ${i + 1} clicked`);
customMenu.style.display = 'none'; // Hide menu after a selection
// Trigger additional actions based on the option
});
}
Here, each list item is iterated over, and an event listener is registered. The console.log statement provides an example of an action when an option is clicked.
Polishing Your Custom Context Menu
To make the menu look appealing, consider adding some CSS styles:
#custom-context-menu {
list-style-type: none;
padding: 0;
background-color: white;
box-shadow: 0 0 5px rgba(0, 0, 0, 0.2);
}
#custom-context-menu li {
padding: 8px 12px;
cursor: pointer;
}
#custom-context-menu li:hover {
background-color: #e0e0e0;
}
These styles apply a simple white background with subtle hover effects, improving the user's experience.
Conclusion
Custom context menus in JavaScript enhance your web application's interactivity significantly by providing immediate options based on the user's specific actions. By intercepting the contextmenu event, you can create flexible, context-specific menus that can execute a variety of actions. By incorporating JavaScript with CSS styling, your custom context menu can be both functional and visually engaging.