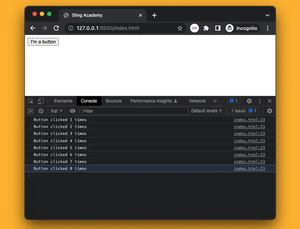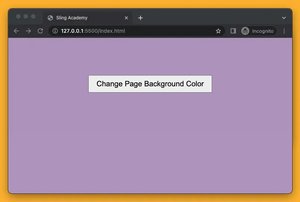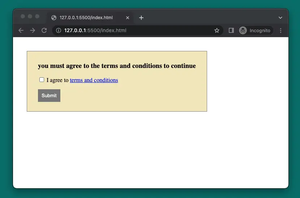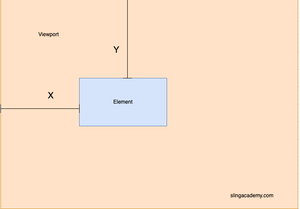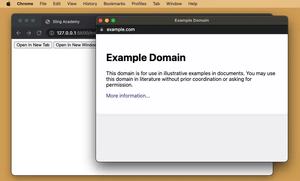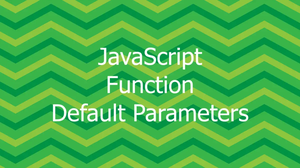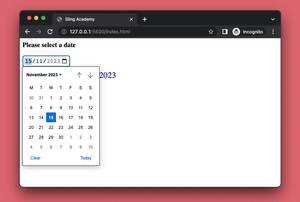In today’s web applications, notifications play a crucial role in maintaining user engagement by providing important information. One common notification method involves using banners that display alerts or messages. This tutorial will guide you through the process of building a custom notification banner using JavaScript. This will be a flexible solution that you can integrate into any project with ease.
What You'll Create
You will create a notification banner that appears at the top of the webpage, displaying a message to the user. This banner can be customized with different message types like info, success, warning, and error, which can be styled with CSS for visual distinction.
Components Required
- HTML structure to host the notification banner
- CSS styles for visual design and responsiveness
- JavaScript for dynamic behavior and message handling
Step 1: Setting Up HTML Structure
Your HTML structure will include a container where the notification banner will be injected. Here’s a basic example:
<!DOCTYPE html>
<html lang="en">
<head>
<meta charset="UTF-8">
<meta name="viewport" content="width=device-width, initial-scale=1.0">
<title>Notification Banner</title>
<link rel="stylesheet" href="styles.css">
</head>
<body>
<div id="notification-container"></div>
<script src="script.js"></script>
</body>
</html>This setup ensures you have a <div> to dynamically update with notification messages.
Step 2: Styling with CSS
Designing the notification banner greatly affects how users perceive alerts. Here’s a basic CSS snippet to provide different visual cues based on the alert type:
#notification-container {
position: fixed;
top: 0;
left: 0;
right: 0;
padding: 15px;
text-align: center;
display: none;
}
.info { background-color: #2196F3; color: white; }
.success { background-color: #4CAF50; color: white; }
.warning { background-color: #FF9800; color: white; }
.error { background-color: #F44336; color: white; }These classes define background colors appropriate for each message type, providing immediate visual recognition.
Step 3: Adding JavaScript Logic
Now, let’s incorporate JavaScript to control when and how these notifications are displayed. Create a simple function to show notifications:
function showNotification(message, type) {
const container = document.getElementById('notification-container');
container.className = type;
container.textContent = message;
container.style.display = 'block';
setTimeout(() => {
container.style.display = 'none';
}, 3000);
}This function uses a CSS class based on the type parameter to style the message. It also automatically hides the message after 3 seconds using setTimeout.
Step 4: Testing Your Notification Banner
To ensure everything works, you should test with different message types. Here’s how you might do it:
document.addEventListener('DOMContentLoaded', () => {
showNotification('Welcome to the site!', 'info');
// Uncomment these to test different types
// showNotification('Checkout was successful!', 'success');
// showNotification('Please check your input!', 'warning');
// showNotification('Error loading data', 'error');
});This event listener ensures that notifications fire after the DOM content has loaded.
Summary
By following these steps, you now have a working, customizable notification banner. With CSS, you can further refine the styles to perfectly match your website's theme. The JavaScript logic provided can easily be expanded or modified to handle more specific use cases, including manual dismiss controls, different display durations, or message queues. This flexible setup gives you full control over how and when to communicate important messages to your users.