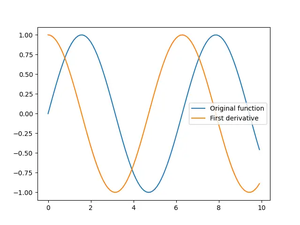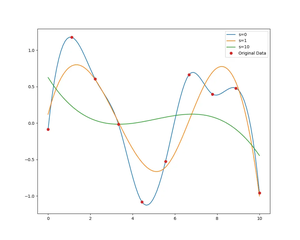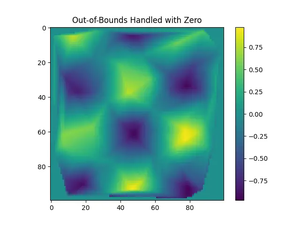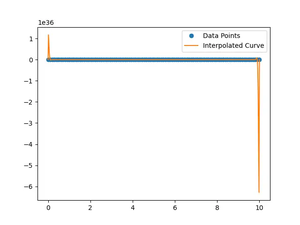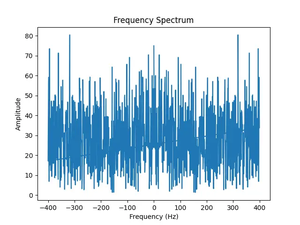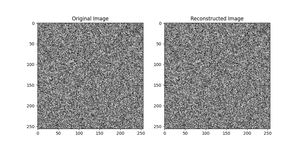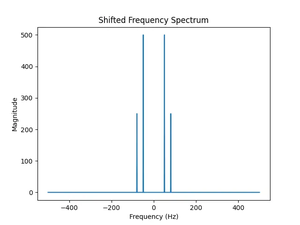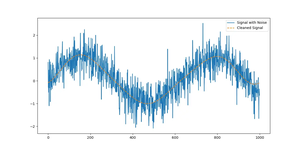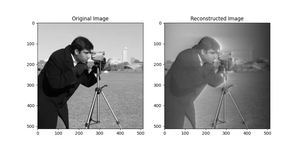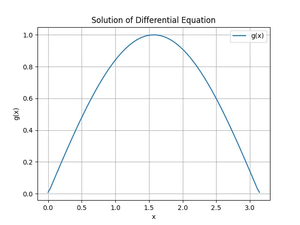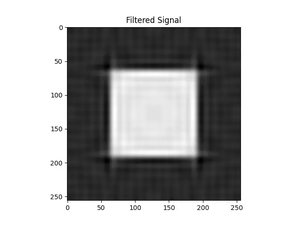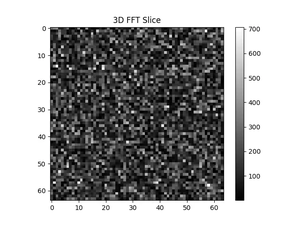The Problem
If you’re working with NumPy, one of the foundational packages for numerical computing in Python, encountering an error can halt your project in its tracks. One such error is the ModuleNotFoundError that targets the numpy.core._multiarray_umath module. This tutorial outlines common causes of this error and presents practical solutions.
Possible Causes
This error usually pops up for several reasons including an incomplete or corrupt installation of NumPy, a conflict between different installations of NumPy, an outdated version of NumPy, or a Python environment that does not recognize the installed NumPy package.
Solution 1: Reinstall NumPy
One of the first steps you should consider is the reinstallation of NumPy. This can resolve errors due to a corrupt installation.
- Uninstall NumPy with pip using
pip uninstall numpy. - Reinstall NumPy with pip using
pip install numpy.
Example:
$ pip uninstall numpy
$ pip install numpy
Notes: Reinstalling the package is a quick fix and should solve any issues arising from a flawed installation process. However, this doesn’t address issues with system paths or conflicts with other libraries or environments.
Solution 2: Update Pip and Setup Tools
Outdated pip and setup tools can lead to installation issues with NumPy and other packages. Updating them can resolve the error in some cases.
- Update pip with the command
pip install --upgrade pip. - Update setup tools with
pip install --upgrade setuptools. - Attempt to reinstall NumPy see Solution 1
Notes: Updating pip and setup tools ensures that you have the latest tools required for installing packages. However, the error may still persist if the issue is unrelated to the obsolescence of these tools.
Solution 3: Create a New Virtual Environment
A virtual environment allows packages to be installed in an isolated space. Creating a new one can help if other environments are causing conflicts.
- Create a new virtual environment with
python -m venv new_env. - Activate the virtual environment:
- On Windows, run
new_env\Scripts\activate. - On UNIX or MacOS, run
source new_env/bin/activate.
- On Windows, run
- Install NumPy within this new environment as per Solution 1.
Notes: A virtual environment is useful to prevent conflicts, but it can be a hassle if you need to manage many environments or if this particular environment ends up not being used for the intended project.
Solution 4: Double-check Python and NumPy Version Compatibility
Ensure that the version of Python you’re using is compatible with the version of NumPy you’ve installed.
- Check your Python version with
python --version. - Verify the compatibility of NumPy versions with your Python version online.
- Install a compatible version of NumPy with
pip install numpy==version_number.
Notes: Make sure to always check for the compatibility between your Python version and NumPy version. Installing incompatible versions can lead to various issues including the one addressed here.
Additional Tips
If none of the above solutions work, consider the following:
- Check if the PYTHONPATH environment variable is set correctly.
- Look for any residual files from previous installations that might cause conflicts.
- Seek assistance on community forums or official outlets for Python and NumPy.