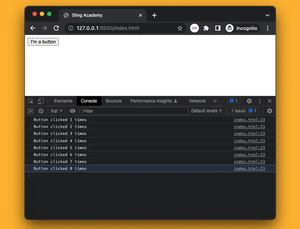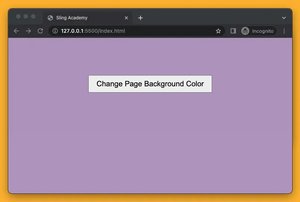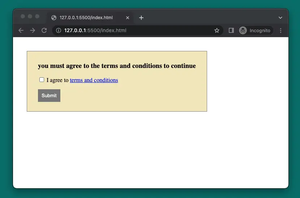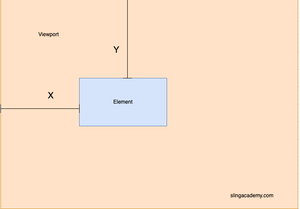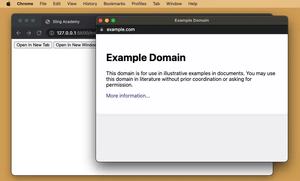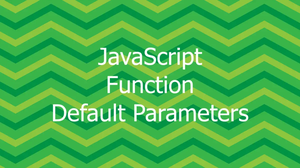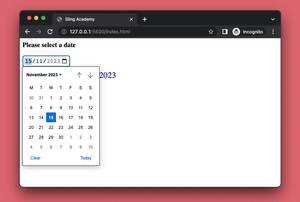In modern web applications, enhancing user interaction significantly boosts engagement. One effective way to improve interaction is by highlighting text selections when users interact with specific elements on a webpage. In this article, we will explore how JavaScript can be used to highlight text selections dynamically, providing a better user experience.
Understanding the Basics
Before diving into the implementation, it's essential to understand a few basic concepts such as the Selection object in JavaScript and the role of the <mark> tag in HTML.
The Selection object represents the text selected by the user or the current cursor position. This object provides interfaces to access and manipulate the selected text on a web page.
Getting the Selected Text
To retrieve the user's text selection, JavaScript offers the window.getSelection() method, which returns the Selection object. Here is an example of retrieving the selected text:
const userSelection = window.getSelection();
const selectedText = userSelection.toString();
console.log(selectedText);The above snippet will get the selected text on the page and log it to the console.
Highlighting the Text
Once text selection is detected, the next step is to highlight it. This can be done using the <mark> tag, which is specifically styled by browsers for this purpose. You can inject the <mark> tag into the document at the position of the selection with the help of JavaScript. Here is an example:
function highlightSelectedText() {
const userSelection = window.getSelection();
if (!userSelection.rangeCount) return; //Return if node count < 1
const range = userSelection.getRangeAt(0).cloneRange();
const markElement = document.createElement("mark");
range.surroundContents(markElement);
userSelection.removeAllRanges();
}This function creates a new <mark> element and surrounds the selected content with it, visually highlighting the text.
Integrating the Highlighting Feature
To leverage this highlighting effect efficiently, you can attach this functionality to event listeners on various user interface components.
Example: Highlighting on Button Click
One common use case is to trigger highlighting when a button is clicked:
Highlight Selection
document.getElementById('highlight-btn').addEventListener('click', highlightSelectedText);This sets up an event listener that calls our highlight function whenever the button is clicked.
Example: Auto-highlight on Text Selection
Another approach is to automatically highlight whenever text is selected:
document.addEventListener('mouseup', (event) => {
if (window.getSelection().toString()) {
highlightSelectedText();
}
});
In this scenario, a mouseup event listener captures and highlights selected text instantly as it is chosen by the user.
Styling the Highlighted Text
The native style for the <mark> tag can be customized via CSS to align with specific design requirements:
mark {
background-color: yellow;
color: black;
padding: 0 0.2em;
}
Adjusting these styles allows for a more personalized appearance and enhanced visual emphasis.
Considerations and Best Practices
- Simplify User Feedback: Make sure highlighted text is prominent yet unobtrusive. This ensures it conveys effective visual feedback.
- Accessibility: Consider screen readers and ensure that highlighted features do not deter from usability. Employ ARIA roles if necessary.
- Performance: Use optimized scripts as frequent DOM modifications could affect performance on larger pages.
By following these practices, you can ensure your text highlight feature is both effective and user-friendly.
In conclusion, adding text highlighting features using JavaScript is a straightforward task that results in better user experience. It enhances interactivity and provides a richer user interface. Continue experimenting with different triggers and styles to find what best fits your application's use case.