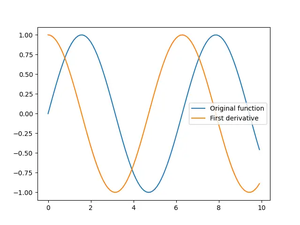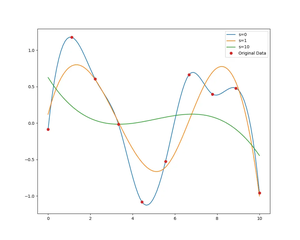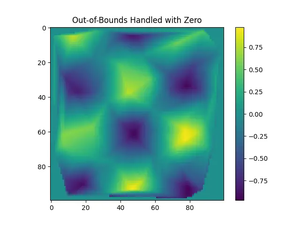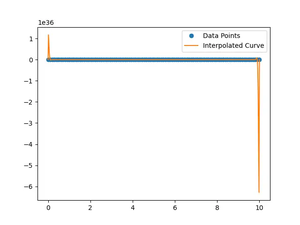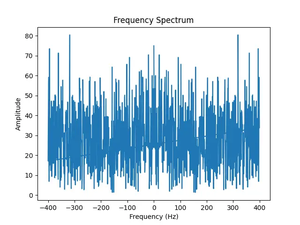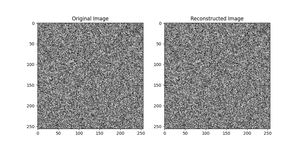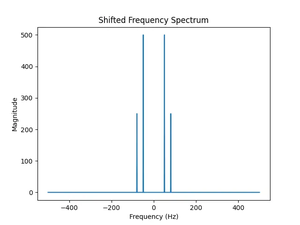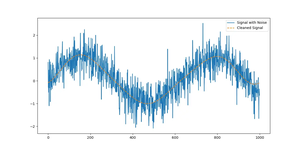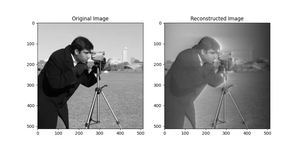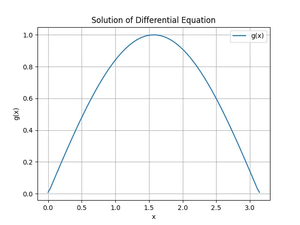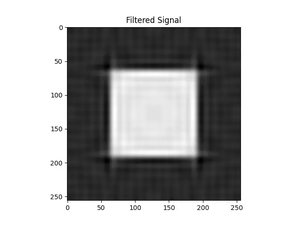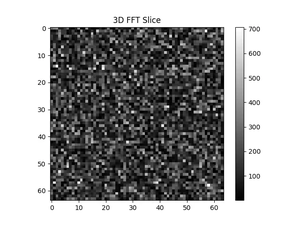As an essential library within the Python ecosystem, particularly for numerical computations, NumPy stands as a cornerstone for scientific computing, data analysis, and machine learning tasks. Familiarity with its version is crucial for compatibility and taking advantage of new features or understanding deprecations. This guide delves into three practical methods to ascertain the version of NumPy installed in your environment, elevating your Python programming finesse.
Method 1: Using the NumPy Module Directly
The most straightforward approach to determine the NumPy version is by accessing its version attribute after importing the NumPy module. Here’s how:
import numpy as np
print('NumPy version:', np.__version__)Output:
'NumPy version: 1.19.5'This method directly gives you the installed NumPy version, an optimal solution for quick checks.
Method 2: Via the Python Command Line
If you’re looking for a way to check the NumPy version without writing a script or opening an interpreter, the Python command line offers a neat solution. Execute the following in your terminal:
python -c "import numpy as np; print(np.__version__)"Output:
1.26.0This method is particularly useful when scripting or operating within environments where opening an IDE or text editor isn’t preferable.
Method 3: Checking Through pip show
Another useful technique involves leveraging the pip package manager to query installed packages’ details, including NumPy. Execute the command below:
pip show numpyThis returns a detailed account of the NumPy package installed in your environment, with the Version field indicating the installed version. While this method doesn’t provide the direct output as the previous ones, it offers comprehensive details about NumPy, including its version, which can be crucial for debugging dependencies and compatibility issues.
Understanding NumPy Versions
Understanding the significance of different sections in a NumPy version number can aid in grasping its development and stability. A version number like 1.19.5 typically follows the Major.Minor.Patch structure, where:
- Major: Significant changes that might break backward compatibility.
- Minor: Additions, improvements, and possible deprecations, maintaining backward compatibility.
- Patch: Bug fixes and minor improvements, ensuring no compatibility issues.
Keeping abreast of NumPy’s release notes and its versioning can assist in preempting potential issues, especially concerning new features or deprecated functionalities.
Advanced Tips: Managing Multiple Versions of NumPy
In scenarios where different projects require varying versions of NumPy, virtual environments come in handy. Here’s how you can manage multiple NumPy versions across projects:
- Create a virtual environment:
python -m venv myenv - Activate the virtual environment:
source myenv/bin/activate # On Unix/macOSmyenv\Scripts\activate.bat # On Windows - Install a specific NumPy version:
pip install numpy==1.19.5
These steps allow you to control the version of NumPy each of your projects utilizes, minimizing conflicts and ensuring consistency.
Conclusion
Mastering the methods to check the NumPy version not only enhances your troubleshooting and debugging skills but also ensures you’re taking full advantage of NumPy’s capabilities tailored to your project’s requirements. Whether you opt for a direct query, terminal commands, or leveraging pip’s querying capabilities, you’re equipped to maintain optimal compatibility and functionality in your Python projects.