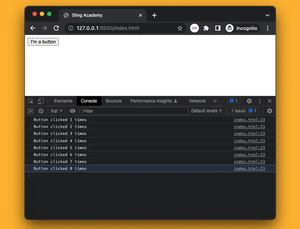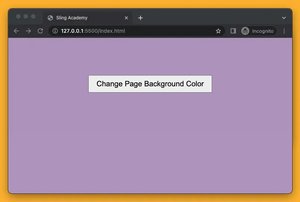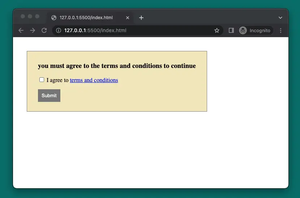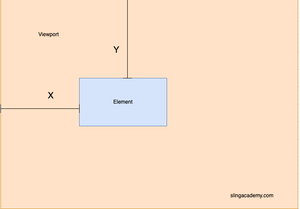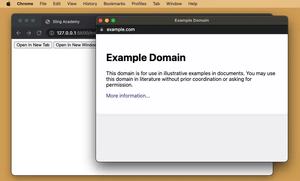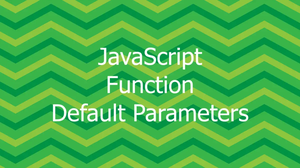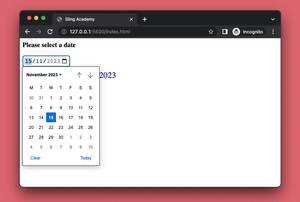Overview
Implementing an auto-save functionality for forms in web applications enhances user experience by automatically saving form data at regular intervals or when specific events occur. In this tutorial, we’ll explore how to implement auto-save for a form using JavaScript and how to leverage localStorage and server-side saving using AJAX.
Understanding Auto-Save
Auto-save feature periodically saves the data entered in a form without requiring the user to manually click a save button. This feature is especially useful in applications where users spend a significant amount of time entering data, as it minimizes the risk of data loss due to unexpected events like browser crashes or accidental navigation.
Prerequisites
- Basic understanding of HTML and JavaScript
- A text editor, such as Visual Studio Code
- A basic server setup if you wish to implement server-side saving (Optional)
Step-by-Step Instructions
Step 1: Create the Form
Start by creating a basic HTML form. For demonstration, we’ll create a simple form with a few input fields.
<form id="myForm">
<label for="username">Username:</label>
<input type="text" id="username" name="username">
<br>
<label for="email">Email:</label>
<input type="email" id="email" name="email">
<br>
<label for="bio">Bio:</label>
<textarea id="bio" name="bio"></textarea>
<br>
<input type="submit" value="Submit">
</form>
Step 2: Implement Local Storage Saving
Next, let’s add functionality to save the form data into the browser’s localStorage. This requires us to write some JavaScript code to monitor form changes and save them accordingly.
document.getElementById('myForm').addEventListener('input', function() {
var formData = {
username: document.getElementById('username').value,
email: document.getElementById('email').value,
bio: document.getElementById('bio').value
};
localStorage.setItem('formData', JSON.stringify(formData));
});
This code listens for any input changes on the form and saves the form data in an object format to the localStorage under the key ‘formData’.
Step 3: Retrieve Saved Form Data
To further enhance the auto-save feature, we should also implement functionality to retrieve and populate the form with saved data, if available, when the form is reopened or the page is reloaded.
window.addEventListener('DOMContentLoaded', (event) => {
var savedData = localStorage.getItem('formData');
if (savedData) {
var formData = JSON.parse(savedData);
document.getElementById('username').value = formData.username;
document.getElementById('email').value = formData.email;
document.getElementById('bio').value = formData.bio;
}
});
Step 4: Implement Server-Side Saving using Fetch API
While localStorage is great for temporary saving or small applications, for more robust solutions, we may want to save the data to the server. This requires a bit more setup, including an API endpoint on the server to handle the save requests.
document.getElementById('myForm').addEventListener('input', function() {
var formData = new FormData(document.getElementById('myForm'));
fetch('/saveFormData', {
method: 'POST',
body: formData
})
.then(response => response.json())
.then(data => console.log('Data saved', data))
.catch(error => console.log('Error saving data', error));
});
This JavaScript fetches API call sends the form data to a ‘/saveFormData’ endpoint using POST method every time an input event is triggered. This works seamlessly for real-time saving without impacting the user experience negatively.
See also: TypeScript sessionStorage: CRUD example.
Best Practices and Final Thoughts
Implementing an auto-save functionality has several nuances and best practices:
- Debounce your save functions to prevent them from being called too frequently.
- Ensure user data privacy by securing the transmission of data to the server.
- Provide feedback to the user about the auto-save status.
- Consider the need for a manual save option for the user.
Auto-saving forms in JavaScript can significantly enhance the user experience of your web application by preventing data loss and making the application more resilient to unforeseen events. By following the steps outlined in this tutorial and considering best practices, you can implement an efficient and user-friendly auto-save functionality.