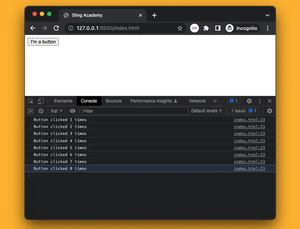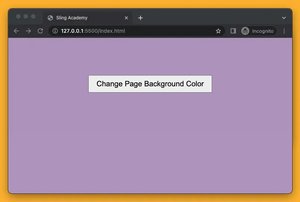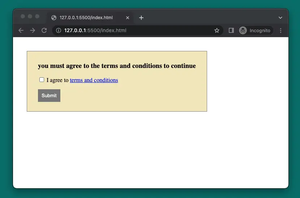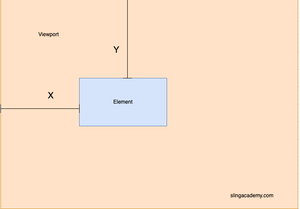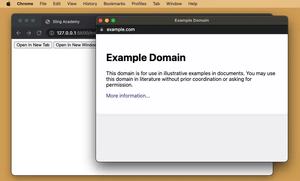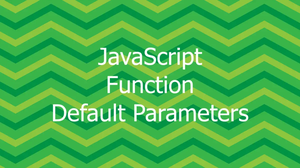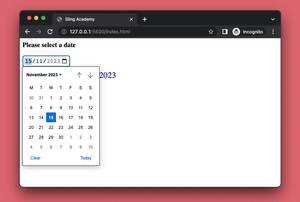In today's digital world, ease of navigation is crucial for providing a smooth user experience. Keyboard shortcuts can greatly enhance the way users interact with web applications by allowing them to use the keyboard instead of the mouse to perform actions. JavaScript provides powerful tools to handle keyboard events and enable such functionality.
Why Use Keyboard Shortcuts?
Keyboard shortcuts are not just about speed; they also improve accessibility for users with disabilities, reduce reliance on repetitive clicking, and allow power-users to work more efficiently. Whether it’s moving from section to section, submitting forms, or triggering specific functions, shortcuts make web applications more dynamic and user-friendly.
Understanding Keyboard Events
JavaScript has three main events related to keyboard interactions:
- keydown: Fires when the key is first pressed down.
- keypress: Fires after 'keydown' and before 'keyup', primarily used to handle character inputs.
- keyup: Fires when the key is released.
The keydown and keyup events are handy when you need to perform actions that do not rely on character values, such as navigation.
Implementing Keyboard Navigation
Let's see how we can use JavaScript to implement page navigation shortcuts. Below is a basic example of handling keyboard events:
document.addEventListener('keydown', function(event) {
switch(event.code) {
case 'ArrowUp':
console.log('Up arrow pressed');
// Implement logic for navigating up
break;
case 'ArrowDown':
console.log('Down arrow pressed');
// Implement logic for navigating down
break;
case 'ArrowLeft':
console.log('Left arrow pressed');
// Implement logic for navigating left
break;
case 'ArrowRight':
console.log('Right arrow pressed');
// Implement logic for navigating right
break;
default:
console.log('Key not mapped');
}
});
In the example above, we listen for the keydown event on the document. We then use a switch statement to determine which key was pressed and log the action we want to perform.
Create Custom Shortcuts
If you want to move away from arrow keys and create custom shortcuts, you can combine keys using properties like ctrlKey, shiftKey, and altKey. Here's an example:
document.addEventListener('keydown', function(event) {
if (event.ctrlKey && event.code === 'KeyS') {
event.preventDefault();
console.log('Ctrl + S pressed (Prevent default Save action)');
// Implement custom save logic here
}
if (event.altKey && event.code === 'KeyN') {
console.log('Alt + N pressed');
// Implement custom new-item logic
}
});
In this example, pressing Ctrl + S will trigger custom save functionality instead of the default browser action, and Alt + N will initiate a new action.
Handling Inputs Properly
When implementing shortcuts, make sure you distinguish between different contexts on the page. For example, if a text input is focused, certain keys or key combinations should not trigger navigation or other actions that may interfere with user input.
document.addEventListener('keydown', function(event) {
var tagName = event.target.tagName.toLowerCase();
if (tagName === 'input' || tagName === 'textarea') {
return; // Skip if inside input or textarea
}
// Handle shortcuts as needed
});
This check ensures that keyboard shortcuts don't interfere with typing in input fields.
Best Practices
Here are some best practices for implementing keyboard shortcuts:
- Ensure all keyboard shortcuts are documented and easily accessible to users.
- Consider providing a way for users to customize shortcuts.
- Avoid overriding essential or widely-known browser shortcuts like
Ctrl + CorCtrl + V. - Ensure that shortcuts are intuitive and consistent with application behavior.
Conclusion
Incorporating keyboard shortcuts into web applications can greatly enhance usability and improve user experience. By handling JavaScript keyboard events effectively, you can provide faster interactions, better accessibility, and more personalized navigation options to your users. Remember to test thoroughly and consider different contexts within your application to make sure shortcuts are helpful rather than intrusive.