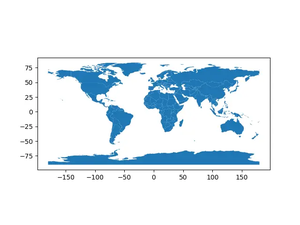Overview
Pandas is a powerful data manipulation and analysis library for Python. It offers numerous capabilities for data preprocessing, including the ability to read and write to various file formats. Among these formats, Excel files are particularly common for storing tabular data. This tutorial will explore how to use Pandas to read data from an Excel file into a DataFrame, covering basic to advanced examples.
Prerequisites
Before diving into the examples, ensure you have the following:
- Pandas installed in your Python environment. If not, you can install it via pip:
pip install pandas. - An Excel file to work with. For demonstration purposes, this tutorial uses a file named
data.xlsxcontaining sample data. - The
openpyxllibrary for reading Excel files. Install it usingpip install openpyxl.
You can also download one of the following Excel datasets to practice:
- Student Scores Sample Data (CSV, JSON, XLSX, XML)
- Customers Sample Data (CSV, JSON, XML, and XLSX)
- Marketing Campaigns Sample Data (CSV, JSON, XLSX, XML)
Basic Excel File Reading
Starting with a simple example, let’s read an entire Excel file into a Pandas DataFrame.
import pandas as pd
# Load an Excel file into a DataFrame
df = pd.read_excel('data.xlsx')
# Display the first five rows of the DataFrame
df.head()This code snippet reads the entire data.xlsx file into a DataFrame named df and displays its first five rows. It’s the quickest way to get your Excel data into Pandas.
Selecting Sheets
Excel files often contain multiple sheets, but the previous example only loads the default (first) sheet. To specify a particular sheet to load, you can use either its name or index.
df_sheet2 = pd.read_excel('data.xlsx', sheet_name='Sheet2')
# Or by index
#df_sheet2 = pd.read_excel('data.xlsx', sheet_name=1)
# Display the DataFrame
print(df_sheet2)Both methods will load the selected sheet’s data into a DataFrame. Choosing between sheet name and index depends on your specific needs and file structure.
Loading Specific Columns
To efficiently handle large files, you might want to load only certain columns. Pandas allows you to specify which columns to read by using the usecols parameter.
df_specific_columns = pd.read_excel('data.xlsx', usecols=['A', 'C', 'E'])
# Display the DataFrame
df_specific_columnsThis example loads only the columns A, C, and E from the Excel file. It’s a helpful way to focus on the data that matters most for your analysis, thereby saving memory.
Reading Excel Files with Formatting Information
Occasionally, you might need to read an Excel file while retaining its formatting (e.g., font styles and colors). Though this is more advanced and goes beyond standard Pandas capabilities, some workarounds involve additional libraries such as openpyxl. For a straightforward inclusion of formatting, consider exploring libraries specifically designed for this purpose or manipulating the Excel file to strip formatting before using Pandas.
Handling Large Files
For very large Excel files, reading the entire file into a DataFrame may not be practical due to memory limitations. One approach to handling this is to read the file in chunks and process each chunk separately.
df_chunks = pd.read_excel('data.xlsx', chunksize=1000)
# Process each chunk
for chunk in df_chunks:
# Perform operations on the chunk
print(chunk.head())This code reads the file data.xlsx in chunks of 1000 rows at a time, allowing you to process or analyze the file incrementally.
Conclusion
Reading Excel files into Pandas DataFrames is uncomplicated, yet powerful for data analysis. By mastering the basics and exploring more advanced options, you can effectively manage and analyze your data regardless of its complexity. Whether dealing with single or multiple sheets, selecting specific columns, or handling large files, Pandas provides the flexibility and efficiency needed for data manipulation tasks.