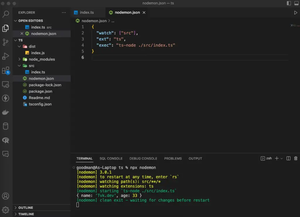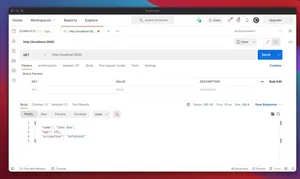Understanding the ‘nest’ Command Not Found Error
When working with Node.js to develop an application using NestJS, encountering the error message ‘nest’ Command not found can be a bit confusing. Essentially, this error occurs when the NestJS Command Line Interface (CLI), which is required to create or run a NestJS project, is not installed globally on your system, or is not recognized by your terminal or command prompt environment.
Installation of NestJS CLI
The most straightforward way to resolve this error is by installing (or re-installing) the NestJS CLI. Since NestJS CLI is an npm package that provides a command-line interface for NestJS, it should be installed globally to be accessible from anywhere in your terminal. You can install it by running the following command in your terminal:
npm install -g @nestjs/cliThis command uses npm, the package manager for Node.js, to install the NestJS CLI globally (the -g flag stands for global). After installation, you should be able to run nest commands such as nest new project-name to scaffold a new NestJS application or nest generate controller controller-name to create a new controller in your project.
Verifying NestJS CLI Installation
After installation, you should verify that the Nest CLI has been installed correctly. You can check this by running:
nest --versionThis command should output the version of NestJS CLI installed on your system. If it still doesn’t work, you may need to add the path to the npm global packages to your system’s PATH environment variable.
Managing System PATH Environment
If installing the Nest CLI globally does not resolve the issue, the system PATH environment variable may need to be modified. The PATH is a list of directories that tells your system where to look for executable files. You’ll have to add the directory where npm stores the globally installed packages (which includes the Nest CLI) to your PATH. The location of npm’s global packages varies depending on the operating system and npm configuration but is usually:
- For macOS/Linux:
/usr/local/share/npm/binor/usr/local/bin - For Windows: The global npm directory could be located in your AppData folder, something like
C:\Users\YourUsername\AppData\Roaming\npm
Once you locate the correct directory, add it to your system’s PATH variable. The process to change the PATH variable differs among operating systems, so you might need to look up instructions specific to yours.
Local NestJS CLI Installation
If you prefer not to install the NestJS CLI globally or are still facing issues, you can opt to install it locally within your project. To do this, initialize a new npm project if you haven’t done so:
npm init -yThis generates a package.json file which is used to manage npm packages for your project. Next, install the NestJS CLI as a development dependency with:
npm install --save-dev @nestjs/cliTo run the locally installed NestJS CLI, you can use npx, which is a package runner tool that comes with npm 5.2+:
npx nest new project-nameThis will run the `nest` command using the version installed in your project’s node_modules directory, sidestepping the global installation issue.
Additional Checks and Measures
Other measures you may consider when troubleshooting include resetting your terminal application or checking for the correct installation of Node.js. Sometimes, simply restarting your terminal can refresh the PATH and recognize newly installed commands. Moreover, ensure that you’re running a Node.js version compatible with the latest NestJS framework, as incompatibility might cause unexpected issues.
Once you’ve resolved the installation issues with the Nest CLI, you can create a simple NestJS application. Here’s a tiny example:
Creating a new NestJS project:
npx nest new my-nest-app
This command creates a new folder named my-nest-app and sets up a base NestJS project. You can now navigate into your project and start the application server:
cd my-nest-app
npm run start
Your NestJS application should now be running on localhost:3000, and you are all set to begin development.