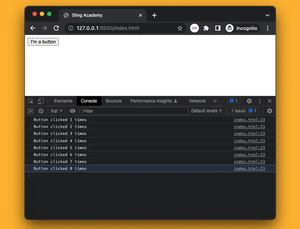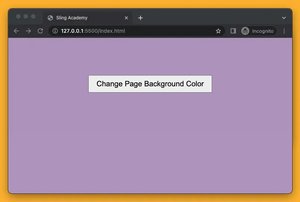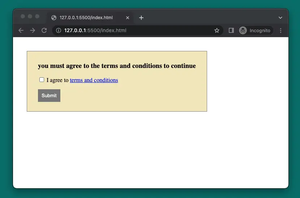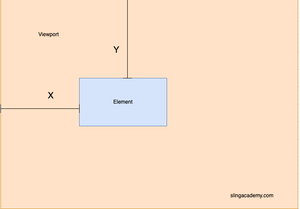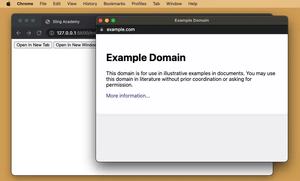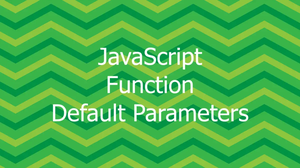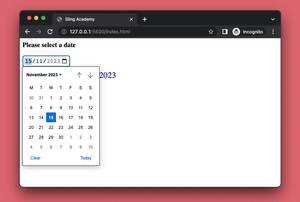Tracking mouse movements over elements on a web page can enhance user interaction, create engaging content experiences, and provide useful analytics. This article will guide you through understanding and implementing mouse movement tracking using JavaScript.
Why Track Mouse Movements?
Tracking mouse movements can be extremely beneficial in various scenarios:
- User Experience: By analyzing mouse movements, you can understand how users interact with your website and optimize the design accordingly.
- Interactive Designs: Create interactive features such as tooltips or highlight animations that respond to mouse movement.
- Game Development: Mouse tracking is crucial in game development for interactive controls and feedback.
- Analytics: Understand user behavior on key sections of your web pages, identifying hotspots and areas of attention.
Setting Up Mouse Movement Tracking
To track mouse movements, JavaScript provides events like mouseover, mouseout, mousemove, and more. Let's start with a simple example to track mouse movements over a specific element.
Basic HTML Setup
We begin with a basic HTML setup comprising an element over which the tracking will occur:
<!DOCTYPE html>
<html lang="en">
<head>
<meta charset="UTF-8">
<title>Mouse Movement Tracking</title>
</head>
<body>
<div id="trackingElement" style="width: 300px; height: 200px; background-color: #f0f0f0; border: 1px solid #ccc;"></div>
</body>
</html>Mapping Mouse Movement with JavaScript
Now we'll add JavaScript to capture and log mouse movements over the element:
document.addEventListener("DOMContentLoaded", () => {
const trackingElement = document.getElementById("trackingElement");
trackingElement.addEventListener("mousemove", (event) => {
console.log(`Mouse X: ${event.clientX}, Mouse Y: ${event.clientY}`);
});
});In this code, we attach a mousemove event listener to the target element. Each time the mouse moves over the element, the mouse coordinates relative to the viewport are logged.
Visualizing Mouse Movements
Besides logging, we can visualize the mouse path on the element:
document.addEventListener("DOMContentLoaded", () => {
const trackingElement = document.getElementById("trackingElement");
const path = document.createElement("div");
path.style.position = "absolute";
path.style.pointerEvents = "none";
trackingElement.style.position = "relative"; // Ensure the element is a positioning context
trackingElement.appendChild(path);
trackingElement.addEventListener("mousemove", (event) => {
const dot = document.createElement("div");
dot.style.width = "3px";
dot.style.height = "3px";
dot.style.backgroundColor = "red";
dot.style.position = "absolute";
dot.style.borderRadius = "50%";
dot.style.left = `${event.offsetX}px`;
dot.style.top = `${event.offsetY}px`;
path.appendChild(dot);
});
});In this implementation, for every mouse move event, a small red dot is placed at the current mouse position, creating a visual trail. We use event.offsetX and event.offsetY for positions relative to the element.
Optimizing Performance
Drawing elements on each mouse move can be resource-intensive. Consider debouncing your event handlers or sampling the movement data at a lower frequency to improve performance:
let lastMove = Date.now();
function debounceMouseMove(delay) {
return function(event) {
const now = Date.now();
if (now - lastMove > delay) {
// Process movement here
lastMove = now;
}
};
}
trackingElement.addEventListener("mousemove", debounceMouseMove(100));In this updated approach, the event handler processes the movement data at 100ms intervals, reducing the load and improving performance.
Conclusion
Tracking and reacting to mouse movements can immensely improve the interactivity and analytics of your webpages. Through straightforward JavaScript solutions, you can capture detailed user behaviors and adapt designs to enhance user experience. By balancing functionality and performance, you create applications that seamlessly integrate advanced user interactions.