In the world of Flutter, a popular open-source UI software development kit, developers often encounter a common foe – the dreaded SocketException: Connection failed (Operation not permitted). This error can be a nuisance, hindering the smooth development process. This guide aims to dissect this error, delve into why it occurs, and equip you with effective solutions to fix it.
Understanding the Problem
Before we delve into the solutions, let’s understand the issue at hand. The SocketException: Connection failed (Operation not permitted) error typically occurs when Flutter apps attempt to connect to the internet without the necessary permissions or configurations in place.
Here’s an example of how this error may appear in your logs:
[ERROR:flutter/lib/ui/ui_dart_state.cc(157)] Unhandled Exception:
SocketException: Connection failed (OS Error: Operation not permitted, errno = 1),
address = v2.api.dailypics.cn, port = 443Seeing this can be frustrating, especially if you’re new to Flutter development. However, don’t fret! We’ll walk through why this happens and how to resolve it.
Identifying the Source of the Error
The SocketException error is often the result of a missing configuration or permission in your Flutter app. This can occur across different platforms, each with its own specific requirements and solutions.
Flutter App on macOS
If you’re developing on macOS, the SocketException error might be due to the lack of networking entitlements. macOS applications are sandboxed by default and require specific entitlements for network communication.
Flutter App on External Drive
The SocketException error can also occur if you’re trying to install Flutter on an external drive. This might be due to a permissions issue with the directory where Flutter is installed.
Flutter App on Android or iOS
For Android or iOS applications, the SocketException error might occur due to missing internet permissions or incorrect App Transport Security settings.
Solutions
Fixing the Error on macOS
Let’s start with the most straightforward issue: adding networking entitlements to your macOS app.
To do this, you need to add the com.apple.security.network.client entitlement to your application. This can be done by modifying the macos/Runner/DebugProfile.entitlements and macos/Runner/Release.entitlements files.
Here’s an example of how your entitlements file should look after adding the network client permission:
<key>com.apple.security.network.client</key>
<true/>After adding these lines to both entitlements files, your Flutter app should now have the necessary permissions to initiate network connections on macOS.
Fixing the Error on External Drive
If you’re encountering the SocketException error while trying to install Flutter on an external drive, you might need to adjust the permissions of the directory where Flutter is installed.
You can do this by changing the permissions for the /Volumes folder and setting the user to your username. Additionally, you need to add the path to the Flutter binaries to your PATH environment variable.
Here’s an example of how to change the permissions and add the path to your .bash_profile:
chmod 777 /Volumes/RAVPOWER/Devins_Macbook/flutter_development
echo 'export PATH=$PATH:/Volumes/RAVPOWER/Devins_Macbook/flutter_development/flutter/bin' >> ~/.bash_profileAfter making these changes, try reinstalling Flutter on your external drive. If done correctly, this should resolve the SocketException error.
Fixing the Error on Android or iOS
For Android or iOS applications, the SocketException error can be resolved by adjusting the internet permissions and App Transport Security settings.
Firstly, make sure your Flutter app has the necessary internet permissions. For Android applications, you need to add the INTERNET permission to the AndroidManifest.xml file:
<uses-permission android:name="android.permission.INTERNET" />On iOS, no additional configuration is necessary as long as you’re connecting to a secure HTTPS endpoint. However, you may need to adjust the App Transport Security settings in certain cases.
Grant Full Disk Acess to Your IDE
If you are using VS Code (Visual Studio Code) or Android Studio on a Mac, you may need to grant them full disk access. This can be done by following the steps below:
- Head to your Mac System Preferences.
- Navigate to Security and Privacy
- Select Privacy
- Click Full Disk Access
- Add VS Code or Android Studio
- Restart your IDE
Screenshot:
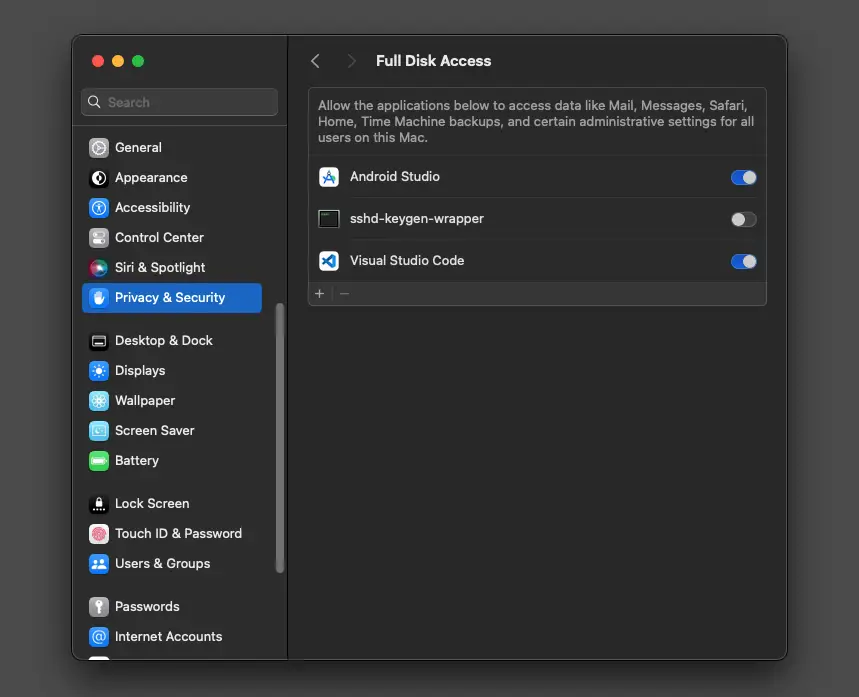
Additional Tips for Debugging
If you’re still encountering the operation not permitted error after following these steps, here are some additional debugging tips:
- Check the URL you’re trying to connect to. Make sure it’s correctly formatted and accessible.
- Try connecting to the internet from a different device or network to rule out network issues.
- If you’re developing on a real device, ensure that the device is properly connected to the internet.
Conclusion
In conclusion, the SocketException: Connection failed (Operation not permitted) error in Flutter is a common issue that can be resolved with the correct configurations and permissions. Whether you’re developing on macOS, an external drive, or a mobile device, this guide provides the necessary steps to overcome this bug and continue building amazing Flutter apps.