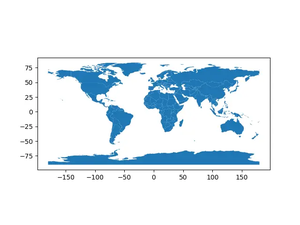Overview
Pandas, a comprehensive Python library for data analysis and manipulation, has evolved to include a wide range of functionalities aimed at simplifying data processing tasks. Among its capabilities, saving data in various formats is a fundamental task. While CSV and Excel files are common formats for data storage and sharing, XML offers a structured and flexible way to store and exchange data. In this tutorial, we’ll explore how to export a Pandas DataFrame to an XML file, covering basic to advanced techniques.
Understanding XML Files
XML (eXtensible Markup Language) is a markup language that defines set of rules for encoding documents in a format both human-readable and machine-readable. It is similar to HTML but is more flexible, allowing users to define their own tags. XML is widely used for representing arbitrary data structures such as those found in web services.
Getting Started with Pandas
Before we dive into exporting XML files, ensure you have Pandas installed in your Python environment. You can install Pandas using pip:
pip install pandasNow, let’s create a simple DataFrame:
import pandas as pd
data = {'Name': ['John', 'Anna', 'Peter', 'Linda'],
'Age': [28, 34, 29, 32],
'City': ['New York', 'Paris', 'Berlin', 'London']}
df = pd.DataFrame(data)
print(df)This DataFrame contains basic information about four individuals.
Basic XML export
Saving a DataFrame to an XML file is straightforward with Pandas ‘to_xml’ method. Here’s how to do it:
df.to_xml('example.xml')The above command saves the DataFrame to ‘example.xml’. If you open the XML file, you’ll find each row represented as an XML element, with column names as child elements.
Customizing XML output
The ‘to_xml’ method offers several parameters to customize the XML file. For example, you can specify the root and row tags:
df.to_xml('custom_example.xml', root_name='Employees', row_name='Employee')This will change the root tag to and each row’s tag to .
Handling Complex Data Types
Pandas allows for columns with complex data types, such as lists or dictionaries, which may need special consideration when exporting to XML. Let’s extend our DataFrame with an ‘Attributes’ column that contains dictionaries:
df['Attributes'] = [
{'Height': '5.8', 'Weight': '160'},
{'Height': '5.5', 'Weight': '130'},
{'Height': '6.0', 'Weight': '180'},
{'Height': '5.7', 'Weight': '150'}
]
print(df)
To include these complex data types in the XML export, we use the ‘attr_cols’ parameter:
df.to_xml('complex_example.xml', attr_cols=['Attributes'])This command maps the key-value pairs in ‘Attributes’ to XML attributes of the row elements, adding another layer of detail to your XML files.
Advanced Customization: Using a Custom Formatter
For even greater control over the XML output, Pandas provides the ability to specify a custom formatter function. This function can modify the content of each element before saving:
def custom_formatter(elem):
for child in elem:
if child.text.isnumeric():
child.attrib['datatype'] = 'number'
else:
child.attrib['datatype'] = 'string'
df.to_xml('formatted_example.xml', row_name='Person', elem_handler=custom_formatter)This custom formatter marks each element with a ‘datatype’ attribute based on its content, offering a precise description of the data type for each field.
Conclusion
Through this tutorial, we’ve explored how to export a DataFrame to an XML file using Pandas. Starting from basic exports to incorporating complex data types and custom formats, the flexibility of Pandas allows for tailored outputs suited for a variety of needs. Mastering the conversion of DataFrames to XML enriches your data manipulation toolkit, paving the way for more efficient data exchange and storage strategies.