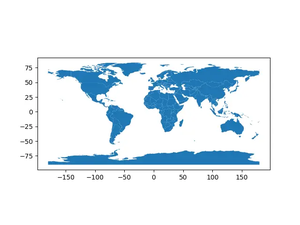Overview
The Pandas library in Python is a powerful tool for data manipulation and analysis, but it can sometimes produce errors that are initially perplexing. One such error is the KeyError: ['Label'] not found in axis. This error can crop up when you’re trying to manipulate or access DataFrame contents using column labels or index names that Pandas cannot find. Understanding the reasons behind this error and knowing how to fix it can save you a significant amount of debugging time.
Reasons for the KeyError
Before diving into the solutions, it’s crucial to understand the common reasons that may cause this error:
- Typing error or misspelling in the column label.
- Attempting to access a column or index that has been removed or never existed.
- Mismatch between intended and actual DataFrame structure.
Solution #1 – Check for Typing or Spelling Errors
One of the simplest reasons for a KeyError is a typing or spelling mistake in the column name. Ensuring the column name is spelled correctly can often resolve the issue.
- Print the list of DataFrame columns using
df.columns. - Verify the spelling of the intended column label.
- Correct any typos or errors in your code.
Code example:
import pandas as pd
data = {'Name': ['John', 'Anna'], 'Age': [28, 22]}
df = pd.DataFrame(data)
print(df.columns) # Output: Index(['Name', 'Age'], dtype='object')
Notes: This is the most straightforward fix and should always be your first step. However, it may not resolve issues stemming from deeper logical or structural problems.
Solution #2 – Explicit Column Checking
Explicitly confirm whether the DataFrame contains the specified column. This can be more reliable than simply correcting spelling mistakes, as it checks the existence of the column directly.
- Use
if 'Label' in df.columnsto check for the presence of the column. - If the column exists, proceed with your operation. If not, consider adding the column or modifying your approach.
Code example:
import pandas as pd
data = {'Name': ['John', 'Anna'], 'Age': [28, 22]}
df = pd.DataFrame(data)
if 'Name' in df.columns:
print("Column exists!")
else:
print("Column not found!")
# Output: Column exists!
Notes: This method ensures you do not run into errors due to a nonexistent column. However, it might add extra conditionals to your code, potentially making it less readable.
Solution #3 – Renaming Columns
If a column exists under a different name, renaming it can solve the KeyError. This is particularly useful if the DataFrame comes from an external source where you have no control over column names.
- Use
df.rename(columns={'OldName': 'NewLabel'})to rename the columns properly. - Ensure the new name matches your intended label.
Code example:
import pandas as pd
data = {'First Name': ['John', 'Anna'], 'Age': [28, 22]}
df = pd.DataFrame(data).rename(columns={'First Name': 'Name'})
print(df)
# Output: Name Age
# John 28
# Anna 22
Notes: This approach is straightforward and effective but requires you to know the exact current names of the columns. It might not be feasible if columns are dynamically named or if you’re working with a considerable number of columns.
Conclusion
Encountering a KeyError when working with Pandas DataFrames indicates an issue with accessing DataFrame columns. By systematically checking for typos, verifying column existence, or renaming columns as necessary, you can efficiently resolve this error. Each solution comes with its context where it’s more applicable, so understanding the nature of your DataFrame is crucial in choosing the right fix.